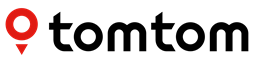TomTom is a global leader in GPS technology, helping millions of users find their way on the roads with accurate, real-time navigation. Whether you're driving across town or taking a road trip across the country, TomTom navigation devices provide seamless guidance, real-time traffic updates, and accurate maps. To get the most out of your TomTom device, you need to use TomTom MyDrive Connect, the companion software that allows you to download updates, manage settings, and customize your device for an enhanced navigation experience.
In this guide, we’ll show you how to get started with TomTom navigation using MyDrive Connect download. From downloading the software to updating your device and managing your TomTom account, this post will walk you through the entire process to ensure that your TomTom device is fully equipped for your journey.
What is MyDrive Connect?
MyDrive Connect is a desktop application developed by TomTom to manage your navigation device. The software allows you to:
Download the latest map updates Install software updates Sync your device with your TomTom account Customize navigation preferences and settings Plan and manage routes
MyDrive Connect acts as the bridge between your TomTom device and your computer, ensuring that you have the latest maps, software, and features available. With MyDrive Connect, keeping your TomTom device up-to-date and tailored to your needs is easier than ever.
Step-by-Step Guide to Downloading and Setting Up MyDrive Connect
Step 1: Download MyDrive Connect
To begin using TomTom's navigation features, you'll first need to download MyDrive Connect. Here's how:
Visit the TomTom website: Navigate to the official TomTom website and find the MyDrive Connect page. Download MyDrive Connect: Click on the "Download" button, which will automatically start downloading the software. MyDrive Connect is available for both Windows and macOS, so select the appropriate version for your operating system. Install the Software: After the download is complete, open the installer file. Follow the on-screen instructions to install MyDrive Connect on your computer. Launch MyDrive Connect: Once installed, open MyDrive Connect. You will be prompted to sign in with your TomTom account. If you don’t have one, you can easily create a new account during the setup process.
Step 2: Connect Your TomTom Device to Your Computer
After installing MyDrive Connect, the next step is to connect your TomTom navigation device to your computer. Follow these simple steps:
Use the USB Cable: Plug your TomTom device into your computer using the USB cable that came with your device. Ensure your device is powered on. Allow MyDrive Connect to Detect Your Device: Once connected, MyDrive Connect should automatically detect your device. If it’s your first time connecting, it may take a few moments for MyDrive Connect to initialize. Sign In: If you haven’t signed in yet, you will be prompted to enter your TomTom account credentials. This allows the software to sync your device and settings.
Step 3: Update Your TomTom Device
Updating your TomTom device is crucial to ensure you're using the latest maps, software, and features. MyDrive Connect makes it easy to keep your device up to date.
Check for Updates: Once your device is connected, MyDrive Connect will automatically check for available updates. If there are updates for maps, software, or other content, you’ll see a notification to download and install them. Download Updates: Select the updates you want to install. MyDrive Connect will begin downloading them to your computer. The download process may take some time depending on your internet connection and the size of the updates. Install Updates: After the download completes, MyDrive Connect will automatically begin installing the updates to your TomTom device. Be sure not to disconnect the device during the installation process to avoid any issues.
Step 4: Personalize Your Device
MyDrive Connect allows you to personalize your TomTom device to suit your needs. From route preferences to voice settings, you can adjust various options to make your navigation experience more convenient.
Manage Routes and Preferences: MyDrive Connect lets you plan custom routes, set preferences (like avoiding tolls or highways), and even set departure times to estimate arrival times accurately. Sync Favorites: If you have saved favorite locations on your TomTom device, MyDrive Connect makes it easy to sync these locations with your TomTom account. This allows you to access your favorite places from any TomTom device you own. Set Up Alerts: You can customize alerts, including traffic updates, speed limits, and POI (Point of Interest) alerts, to make your driving experience smoother and safer. Add New Features: TomTom offers a range of extra content such as speed camera updates, additional map layers, and traffic information. With MyDrive Connect, you can easily install these features on your device.
Step 5: Managing and Backing Up Your TomTom Device
In addition to updating and personalizing your device, MyDrive Connect also lets you manage and back up your device settings:
Backup Your Settings: MyDrive Connect allows you to back up your device settings and preferences. This is particularly useful when transferring data between devices or if you ever need to restore your settings. Free Up Storage Space: Over time, your TomTom device may accumulate outdated maps or traffic data. MyDrive Connect allows you to manage the content on your device, removing unnecessary files and freeing up storage space. Sync Multiple Devices: If you own multiple TomTom devices, MyDrive Connect can synchronize settings and content across all of them, ensuring a consistent experience whether you're using your car's GPS, a portable device, or a smartphone.
Step 6: Troubleshooting and Support
While MyDrive Connect is a reliable tool, you might encounter some issues during installation or use. Here are some common problems and solutions:
Device Not Recognized: If MyDrive Connect does not detect your device, ensure the USB cable is securely connected and try using a different USB port. Restarting both your computer and device can also help resolve the issue. Slow Downloads: Slow download speeds can be caused by a slow internet connection or network congestion. Try pausing other downloads or activities on your network to improve speed. Installation Errors: If you experience errors during installation or updates, try restarting the installation process or checking your computer’s storage capacity. Ensure your device has sufficient space for the updates. Connectivity Issues: If you’re unable to connect your device to MyDrive Connect, check for any software conflicts or firewall settings on your computer that may be blocking the connection.
Conclusion
Using MyDrive Connect to manage and update your TomTom navigation device is a simple and effective way to ensure you're always prepared for your next journey. By downloading and installing the software, keeping your maps and software up-to-date, and personalizing your device settings, you can enhance your navigation experience and stay on top of any changes in traffic, road conditions, or points of interest.
Whether you're using TomTom for a short commute or a long road trip, MyDrive Connect makes it easier than ever to get the most out of your device.