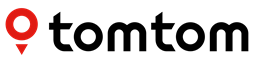TomTom has long been a trusted name in navigation, offering high-quality GPS devices to help you reach your destination safely and efficiently. To keep your TomTom device up to date with the latest maps, software improvements, and new features, you’ll need Install TomTom MyDrive Connect.
TomTom MyDrive Connect is the desktop application designed to help you manage your TomTom device updates, backups, and synchronization. In this guide, we’ll walk you through the steps to download, install TomTom MyDrive, and use TomTom MyDrive Connect, ensuring that your device is always updated and running at its best.
What is TomTom MyDrive Connect?
TomTom MyDrive Connect is a free software application developed by TomTom to allow users to connect their TomTom GPS device to their computer. This app helps in downloading map updates, installing software upgrades, and managing all your TomTom settings, all from one place. MyDrive Connect is essential for keeping your device updated with the latest map data, software improvements, and new features.
Why Do You Need MyDrive Connect?
Regular updates are crucial for maintaining the accuracy and efficiency of your TomTom device. Here are some of the main benefits of using TomTom MyDrive Connect:
Up-to-Date Maps: Maps change constantly due to road construction, new routes, and changes in traffic regulations. With MyDrive Connect, you can ensure your device has the latest map data to give you the most accurate and reliable navigation. Software Updates: New features, bug fixes, and improved system performance are made available through software updates. By using MyDrive Connect, you ensure your device is always running the latest version of the software. Added Features: TomTom regularly adds new features and enhancements, such as improved route planning, live traffic information, and advanced voice navigation. MyDrive Connect is the easiest way to get access to these new features. Backup and Restore: MyDrive Connect allows you to backup all your settings, favorites, and routes, so you can restore them later if needed.
Now that you understand the importance of TomTom MyDrive Connect, let’s dive into the installation process.
Step-by-Step Guide to Installing TomTom MyDrive Connect
Step 1: Download TomTom MyDrive Connect
Before you can install TomTom MyDrive Connect, you’ll need to download it from the official TomTom website. Here’s how:
Go to the Official TomTom Website: Open your browser and navigate to the official TomTom MyDrive Connect download page: https://www.tomtom.com/en_us/mydrive-connect/. Select Your Operating System: Depending on whether you are using a Windows PC or a Mac, click the appropriate download button for your operating system. Download the Installer: Once you’ve selected the correct version for your operating system, the download will begin automatically. Wait for the file to complete downloading.
Step 2: Install TomTom MyDrive Connect on Your Computer
Once the download is complete, you can proceed with the installation of TomTom MyDrive Connect. Follow these steps:
Open the Installer: Navigate to your computer’s download folder and double-click the MyDrive Connect installer file to start the installation process. Follow the On-Screen Instructions: The installation wizard will guide you through the steps. Simply click “Next” and agree to the terms and conditions to continue. Choose Installation Location: You will be asked where you would like to install MyDrive Connect. By default, it will be installed in the standard location, but you can change the path if needed. Click “Install” to begin the installation. Complete Installation: After the installation is complete, click “Finish” to exit the wizard. TomTom MyDrive Connect will now be installed on your computer.
Step 3: Launch MyDrive Connect
After installation, you’ll need to launch TomTom MyDrive Connect to start using it.
Open MyDrive Connect: You can open the application by finding it in your computer’s program list or by clicking on the shortcut icon on your desktop. Sign in to Your TomTom Account: If you already have a TomTom account, you’ll need to log in. If not, you can easily create a new account directly from within the application. Simply click on “Sign In” or “Create Account” and follow the instructions. Connect Your TomTom Device: Using a USB cable, connect your TomTom device to your computer. Make sure your device is powered on. Device Detection: Once your device is connected, MyDrive Connect will automatically detect it. If this is your first time using MyDrive Connect with the device, it may take a few moments to establish the connection.
Step 4: Start Updating Your TomTom Device
Now that MyDrive Connect is installed and your device is connected, you can begin downloading and installing updates.
Check for Updates: MyDrive Connect will automatically check for available updates for your TomTom device. If updates are available, they will be displayed on the main screen. Download Updates: Select the updates you want to install and click the “Download” button. The updates will be downloaded to your computer. Install Updates: Once the download is complete, MyDrive Connect will begin installing the updates onto your TomTom device. This process may take some time, depending on the size of the update and your internet speed. Wait for Completion: Make sure your TomTom device remains connected and powered on during the installation process. When the installation is complete, MyDrive Connect will notify you, and you can disconnect your device.
Step 5: Backup Your Device Settings
MyDrive Connect also allows you to back up your TomTom device settings, including your favorites, routes, and personal preferences.
Backup Your Device: To ensure your data is safe, click on the backup option within MyDrive Connect. This allows you to restore your settings if needed in the future. Restore Your Backup: If you ever need to restore your device, you can simply log in to MyDrive Connect and select the “Restore” option to recover your settings from the backup.
Step 6: Troubleshooting Tips
While installing MyDrive Connect and updating your TomTom device is typically a smooth process, sometimes issues can arise. Here are some common problems and their solutions:
Device Not Detected: If MyDrive Connect is not detecting your device, make sure your TomTom device is properly connected via USB. Try using a different USB port or cable. Update Issues: If the updates are not downloading or installing, check your internet connection and make sure you have enough available space on your device for the updates. Installation Errors: If MyDrive Connect fails to install, try restarting your computer and running the installer again. If the issue persists, consult the TomTom support website for additional troubleshooting steps.
Conclusion
Installing TomTom MyDrive Connect is a simple and effective way to keep your TomTom device up to date. By following these steps, you can easily install the software, download the latest maps and updates, and keep your navigation system running at peak performance.
Regular updates through MyDrive Connect ensure you’re using the most accurate maps and benefiting from the latest features, allowing you to navigate confidently wherever you go. With the ability to backup and restore your settings, managing your device has never been easier.
If you encounter any issues during installation or updates, don’t hesitate to visit the official TomTom support page for further assistance. Happy navigating with TomTom MyDrive Connect!