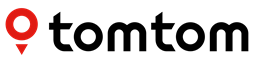Keeping your TomTom GPS device up-to-date is essential for accurate navigation, smooth travel, and the latest software features. TomTom regularly releases updates for both maps and software, and the best way to manage these updates is through TomTom MyDrive Connect. This free desktop application allows you to update your TomTom GPS, ensuring that you always have the most current information at your fingertips.
In this guide, we will walk you through how to update your TomTom GPS and update maps using TomTom MyDrive Connect. Follow these simple steps, and you’ll be ready to hit the road with the latest data and features on your device.
What is TomTom MyDrive Connect?
TomTom MyDrive Connect is a software application that allows you to manage and update your TomTom GPS device. You can use it to download and install the latest maps, software updates, and new features directly to your device. This tool also helps you back up your device’s data and restore it when necessary. By using MyDrive Connect, you can keep your TomTom GPS running smoothly and ensure that you are always up-to-date with the latest navigational tools.
Why Is It Important to Update Your TomTom GPS?
Updated Maps: Road conditions, street names, and new routes are constantly changing. Having the latest maps ensures that your GPS provides the most accurate and reliable directions. Improved Navigation Features: Software updates often introduce new features like better route planning, advanced traffic information, and voice navigation enhancements. Bug Fixes and Performance Enhancements: Like any device, your TomTom GPS may experience issues from time to time. Regular updates help fix bugs and improve the overall performance of your device. Increased Security: Updating your GPS also ensures that your device is protected from any security vulnerabilities, keeping your navigation experience safe.
Now, let’s dive into how to update your TomTom GPS using TomTom MyDrive Connect.
Step-by-Step Guide to Update Your TomTom GPS
Step 1: Download and Install TomTom MyDrive Connect
Before you can update your TomTom GPS, you need to install the TomTom MyDrive Connect application on your computer.
Go to the Official TomTom Website: Visit the official TomTom MyDrive Connect download page. Download the Application: Click the download button for your operating system (Windows or Mac). The MyDrive Connect installer will begin downloading automatically. Install the Application: After the download is complete, open the installer file and follow the on-screen instructions to install MyDrive Connect. Once the installation is finished, launch the application.
Step 2: Sign in to TomTom MyDrive Connect
After installing MyDrive Connect, you’ll need to sign in to your TomTom account to access your GPS device’s updates.
Open MyDrive Connect: If the application doesn’t open automatically, find it in your program list or use the shortcut on your desktop to open it. Sign in to Your Account: If you already have a TomTom account, click on the “Sign In” button and enter your login details. If you don’t have an account yet, you can create one by clicking “Create Account” and following the instructions.
Step 3: Connect Your TomTom GPS Device
To update your GPS, you need to connect your TomTom device to your computer.
Use a USB Cable: Take the provided USB cable and connect your TomTom GPS device to your computer. Ensure that your device is turned on. Device Detection: TomTom MyDrive Connect will automatically detect your connected device. If it’s the first time you are using MyDrive Connect with the device, it may take a few moments for the system to establish a connection.
Step 4: Check for Available Updates
Once your device is connected, TomTom MyDrive Connect will check for any available updates, including maps and software.
MyDrive Connect Dashboard: On the main dashboard of MyDrive Connect, you will see your device listed along with any available updates. This could include map updates, software upgrades, and additional features. Review Available Updates: Look for the updates that are available for your device. If there are map updates or software updates, MyDrive Connect will show them in the “Updates” section. You may also be able to see the size of the updates and the estimated download time.
Step 5: Download and Install Updates
Now that you know which updates are available, it’s time to download and install them onto your TomTom device.
Select the Updates You Want to Install: You can select individual updates or choose to update everything. It’s a good idea to install all available updates to ensure that your device is fully up to date. Start the Download: Click the “Download” button to begin downloading the updates. Depending on the size of the update and your internet speed, this process may take a few minutes. Installing Updates: After the download completes, TomTom MyDrive Connect will begin installing the updates to your GPS device. This process may take some time, so be patient. Make sure your TomTom device stays connected to the computer throughout the installation process. Wait for Completion: Once the installation is finished, MyDrive Connect will notify you that the updates are complete, and your TomTom device is now up-to-date. Safely Disconnect Your Device: When the updates are done, you can safely disconnect your TomTom GPS device from the computer.
Step 6: Backup Your TomTom GPS Device (Optional)
It’s always a good idea to back up your device after updating it. This ensures that your settings and data are saved in case you need to restore them in the future.
Backup Your Device: In TomTom MyDrive Connect, click on the backup option to create a copy of your device’s data, including routes and favorites. Restore a Backup: If you ever need to restore your device, simply log in to MyDrive Connect, and you will have the option to restore your settings from a backup.
Step 7: Troubleshooting Tips
While updating your TomTom GPS device is typically straightforward, sometimes issues can arise. Here are some common problems and solutions:
Device Not Detected: If MyDrive Connect is not detecting your device, try using a different USB port or cable. Also, ensure that your TomTom device is powered on and in “Update” mode. Slow or Failed Downloads: If your update is taking too long or fails to download, check your internet connection and try again. Sometimes, using a different Wi-Fi network can improve download speeds. Installation Issues: If the updates don’t install correctly, restart both your computer and your TomTom device and try again.
Conclusion
Updating your TomTom GPS is a simple process that can make a huge difference in the accuracy and performance of your device. By using TomTom MyDrive Connect, you can easily download and install the latest maps and software updates to keep your device running smoothly. Regular updates ensure that you’re always navigating with the most up-to-date information, giving you the best possible experience on the road.
Remember, if you encounter any issues during the update process, TomTom’s customer support is available to assist you with any troubleshooting steps. Keeping your TomTom GPS updated will ensure you get to your destination safely, with the most accurate and reliable navigation available. Happy travels!