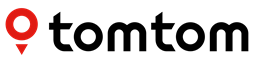TomTom has been a trusted name in navigation for years, offering reliable and accurate devices that help drivers reach their destinations quickly and safely. However, to ensure your TomTom sat nav is always functioning at its best, regular updates are necessary. One of the most convenient ways to keep your device up-to-date is through TomTom MyDrive Connect.
If you're new to TomTom or need a refresher on how to use the MyDrive Connect tool, this guide will walk you through the process of updating your sat nav, ensuring that you always have the latest maps, software improvements, and added features.
What is TomTom MyDrive Connect?
TomTom MyDrive Connect is a desktop application that acts as a link between your TomTom device and your computer. It helps you manage all your device's updates, including map updates, software updates, and new features like traffic data and voice packs. By using MyDrive Connect, you can ensure that your TomTom sat nav stays up-to-date and performs optimally, all from your computer.
Why Do You Need MyDrive Connect?
Over time, TomTom releases software updates and new maps to enhance the accuracy of its devices. These updates are essential for several reasons:
Updated Maps: Maps constantly change due to road construction, new routes, and modifications. By updating your device regularly, you ensure you're navigating with the most current maps. New Features: TomTom occasionally releases new features or functionalities that improve your device’s performance. Updates often bring new options like improved route planning, voice options, and additional traffic information. Enhanced Performance: Software updates improve your device’s speed, usability, and fix bugs. Ensuring your TomTom is always running the latest version maximizes its efficiency. Traffic Information: Real-time traffic updates help you avoid congested routes, saving time and fuel costs. With regular updates, you’ll have access to the latest traffic information.
Step-by-Step Guide: Updating Your TomTom Sat Nav Using MyDrive Connect
To begin the update process, make sure you have TomTom MyDrive Connect installed on your computer. Here’s how you can do it:
Step 1: Download and Install MyDrive Connect
Visit the Official TomTom Website: Go to the official TomTom MyDrive Connect download page from your browser. Download the Application: Select the version for your computer, either for Windows or Mac, and click to download the file. Install MyDrive Connect: Once the download is complete, open the installer and follow the instructions to install the application on your computer. Launch MyDrive Connect: After installation, launch MyDrive Connect and sign in using your TomTom account credentials. If you don't have an account, you can easily create one during this process.
Step 2: Connect Your TomTom Device
Use a USB Cable: Connect your TomTom sat nav to your computer using the supplied USB cable. Ensure that the device is powered on before proceeding. Device Detection: MyDrive Connect will automatically detect your TomTom device once it’s connected. If you’re using the device for the first time, it may take a few moments for it to initialize. Sign In: If you haven't already signed in, MyDrive Connect will prompt you to log in using your TomTom account. This step allows the software to sync your device with your account, providing access to your personalized settings and updates.
Step 3: Check for Updates
Once your device is connected, MyDrive Connect will automatically check for available updates.
Update Notification: After detection, MyDrive Connect will prompt you if there are any available updates, including map updates, software upgrades, and feature additions. Review Available Updates: MyDrive Connect will show a list of updates for your device. You can choose to update all of them or select specific updates based on your needs. Space Considerations: If your device has limited space, you might need to prioritize the updates. MyDrive Connect will alert you if there isn’t enough space for the updates and may prompt you to delete older files or backup the data.
Step 4: Download the Updates
Once you’ve selected the updates you want to install, the next step is downloading them to your computer.
Download Process: Click the "Download" button to start the process. The time taken for the download depends on the size of the update and your internet speed. Wait for the Download: MyDrive Connect will show the download progress. Make sure your computer stays connected to the internet and that the device remains plugged into the USB port during the process. Completion: Once the updates are downloaded to your computer, MyDrive Connect will prompt you to start installing them on your TomTom device.
Step 5: Install the Updates on Your TomTom Device
After the updates have been downloaded, it’s time to install them on your TomTom device.
Start Installation: MyDrive Connect will automatically start the installation process. The software will install the updates, including maps, software updates, and any new features. Wait for Installation: The installation process can take some time, depending on the size of the update. Ensure your TomTom device stays connected to your computer and that it remains powered on. Complete the Installation: Once the updates have been successfully installed, MyDrive Connect will display a notification. You can now safely disconnect your TomTom device from your computer.
Step 6: Backup Your Data
Before performing major updates, it's always a good idea to backup your data.
Backup Your Settings: MyDrive Connect allows you to backup your device’s settings, favorite locations, and other data. This ensures you don’t lose any important information during the update process. Sync Across Devices: If you have more than one TomTom device, MyDrive Connect allows you to sync settings and preferences across all devices, ensuring a consistent experience.
Step 7: Customize Your Device Settings
With your device now updated, take a few moments to personalize it further.
Adjust Preferences: Using MyDrive Connect, you can customize route preferences, display options, and more. You can also set your device to avoid toll roads or highways based on your preferences. Add Extra Features: TomTom offers several add-ons such as traffic data, speed camera alerts, and live updates. You can easily install these features using MyDrive Connect. Voice and Language Settings: MyDrive Connect allows you to change the voice, language, and navigation preferences to suit your needs.
Step 8: Troubleshooting Common Issues
Updating your device with MyDrive Connect is usually a smooth process, but there are a few common issues you might encounter:
Device Not Recognized: If MyDrive Connect doesn’t detect your TomTom device, ensure that the USB cable is securely connected. Try using a different port or restarting the software. Slow Download Speed: If the download speed is slower than expected, ensure no other programs are using your internet connection. You can also try pausing any other active downloads to speed up the process. Insufficient Storage Space: If you get a message about insufficient storage space, MyDrive Connect may ask you to delete older files or transfer content to your computer to free up space.
Conclusion
Regularly updating your TomTom device ensures that you always have access to the latest maps, software enhancements, and features, all of which improve your navigation experience. MyDrive Connect makes updating your TomTom device simple and efficient, enabling you to download and install updates in just a few easy steps.
By following this guide, you can ensure your TomTom sat nav is always ready for your next journey, whether you’re navigating unfamiliar roads or seeking the quickest route. With updated maps, enhanced performance, and additional features, your TomTom device will continue to serve you with precision and reliability.
Keep your device connected, your maps fresh, and your routes optimized with MyDrive Connect – the easiest way to update your TomTom sat nav!